

- #MACOS CATALINA PATCHER 2021 HOW TO#
- #MACOS CATALINA PATCHER 2021 INSTALL#
- #MACOS CATALINA PATCHER 2021 UPDATE#
#MACOS CATALINA PATCHER 2021 INSTALL#
If you already backed everything up, reverting to the old install is quick and easy. Updating to a new version carries some risk of running into problems during installation. If you have anything important on your Mac, we recommend backing it up to an external drive or cloud storage service. Apple provides a handy list of compatible Macs, but here we summarize the list: Step 1: Check that your Mac is compatible Dan Baker/Digital Trendsįirst, make sure your Mac can run Catalina.
#MACOS CATALINA PATCHER 2021 HOW TO#
Uncheck "Install macOS Updates" & "Install system data files and security updates".Below, you’ll find our easy step-by-step instructions on how to download MacOS Catalina 10.15. Go to System Preferences > Software Update. Just make sure you don't install macOS Big Sur, and make sure automatic macOS system updates are unchecked to prevent your machine from automatically installing updates and potentially avoiding your machine from being bricked.
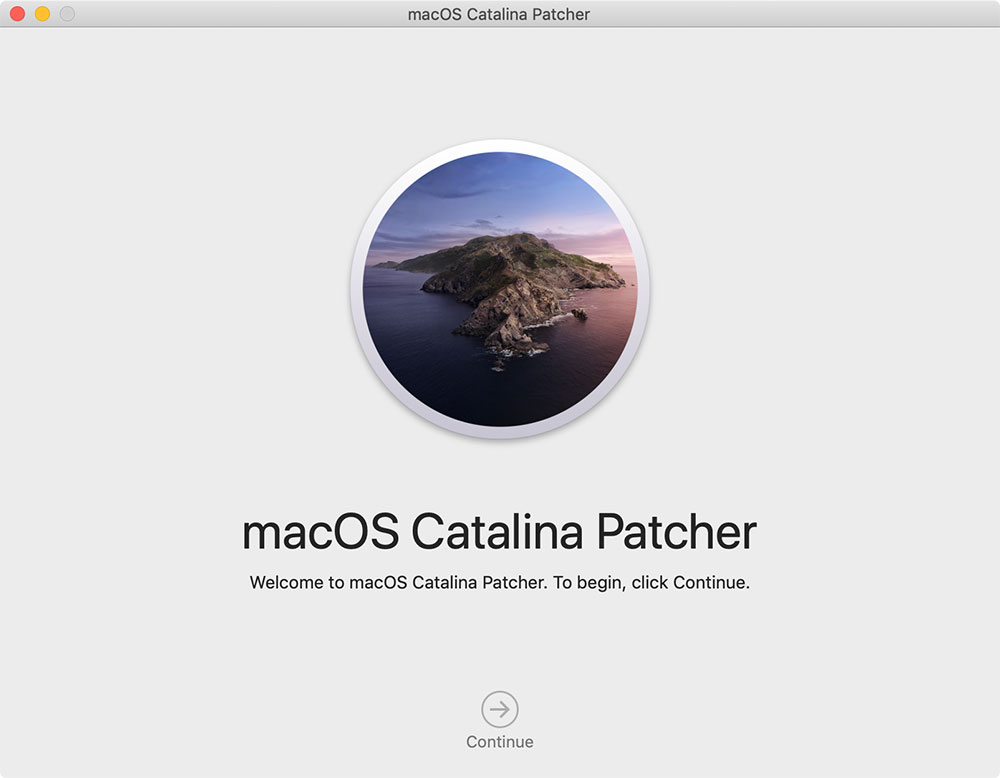
#MACOS CATALINA PATCHER 2021 UPDATE#
It also appears that after this update process, it enables permanent updates for macOS for the general public instead of the betas. You may or may not get a message saying that some patches (Night Shift Patch, for example) were overwritten by the update.
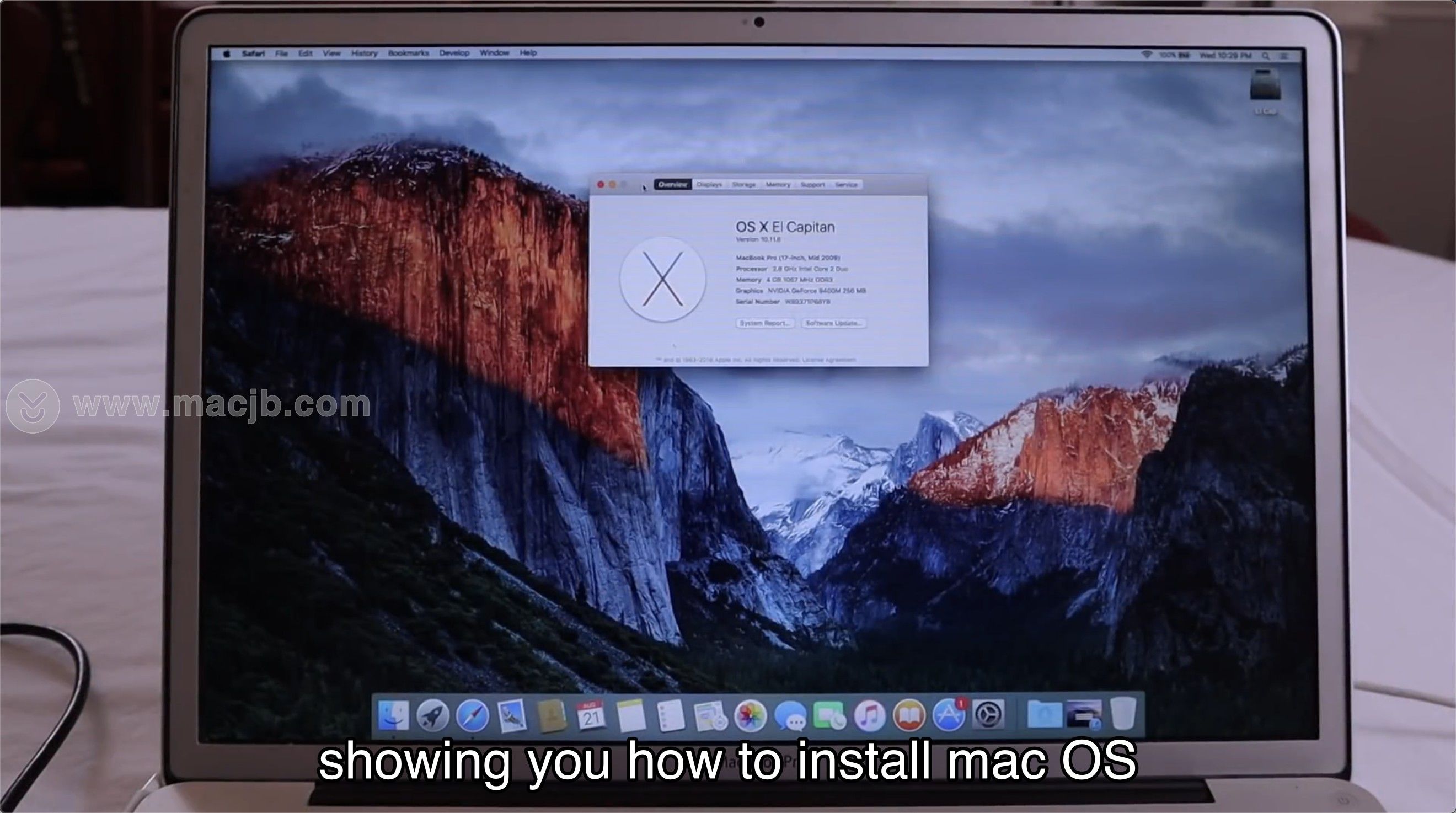
What will happen is, the computer will seem as if its installing it, but it actually reboots your machine instead. (This also applies for Supplemental Updates.) Click Download and install as if you were doing a normal update. When the normal software updates (not beta) show up, click on "Another update is available.

You may need to close the settings pane a couple times for it to take effect. Click under the cog where it says "Details", and click restore defaults to revert to general public updates.


 0 kommentar(er)
0 kommentar(er)
